リンクスは腕時計を専門とするショップです。
スマートウォッチ GTS2

GTS2スマートウォッチ取扱説明書

正面図
物理ボタン・フルタッチディスプレイ

背面図
充電接続口・心拍数センサー・温度センサー

充電ホルダー
1.製品を開梱して検査します。
パッケージの内容
1)GTS2スマートウォッチ(内蔵リチウム電池)
2)ユーザーマニュアル
3)充電ホルダー(磁気充電ケーブル)。
2.充電ホルダーで時計を充電し、サイドボタン(物理ボタン)を3秒間押し続けて時計をアクティブにします。

アプリQRコード
3. AppStoreまたはGooglePayで「Runmefit」を検索し、APPをダウンロードしてインストールします。または、以下のQRコードをスキャンして、Webサイトからダウンロードします。
アプリインストール後に歩数や体重などの個人情報と目標を設定します。
4. アプリを開き、ナビゲーションバーの[デバイス]アイコンをクリックし、[デバイスの追加]をクリックして、対応する検索リストで接続する時計を選択します。 アプリのスキャン機能を使用して、QRコードをスキャンして直接接続することもできます。
注意事項
アプリでデバイスを検索できない場合は、デバイスが携帯電話システムのBluetoothとペアリングされている可能性があります。 その場合は携帯電話の設定のBluetoothでペアリングされた時計の名前を見つけ、[このデバイスの接続を解除してから、アプリから再度ペアリングする必要があります。
健康データ
1.時計はあなたの毎日の活動データと健康データを自動的に記録します。
2.デバイス上の心拍数、血中酸素、ストレス、およびその他の健康データを手動で測定できます。 デバイスは、心拍数と夜間の睡眠も監視できます。 繰り返しますが、これは手動で行うことも、ヘルスを自動的に監視するように設定することもできます。
3.演習を開始します。
デバイスでスポーツアプリを起動し、スポーツアイテムのアイコンをクリックして運動を開始します。
Runmefitアプリ
1.携帯電話のBluetoothをオンにし、「Runmefit」アプリを起動して、GPS測位許可、メッセージ通知許可などを付与します。
2.デバイスの画面を照らし、電話にできるだけ近づけます。
3. APPの[デバイスの追加]をクリックし、検索結果で対応するデバイスモデルを選択してバインドします。
4.デバイスのバインディング要求を確認または同意します。
5. APPに情報を入力し、ステップの目標を設定して、バインディングを完了します。
APPはデバイスの履歴データを同期し、グラフとして表示して表示します。

基本操作
1.正しく着用する:デバイスの下部にあるセンサーが皮膚に接触していること、およびストラップが手首から指の幅だけ離れていることを確認します。
2.物理ボタン:
1)短押しして戻ります。
2)画面がオフのときに画面を明るくするには、短押しします。
3)3秒間押し続けると、オン/オフが切り替わります。

メイン画面の操作

ウォッチフェイス(文字盤)
デバイスのホームページの画面を長押しして「ウォッチフェイスの切り替え」インターフェイスに入り、さまざまなタイプのウォッチフェイスに切り替えることができます。
また、アプリの「ウォッチフェイスマーケット」で、よりパーソナライズされたウォッチフェイスをダウンロードして切り替えることができます。
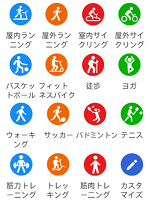
スポーツ
「この機器は、屋内ランニング、屋外ランニング、屋内サイクリング、屋外サイクリング、ウォーキング、サッカー、バドミントン、テニス、バスケットボール、エリプティカルマシン、ハイキング、ヨガ、登山、筋力トレーニング、無料の運動など、100のスポーツモードを提供します。
お気に入りのスポーツモードをカスタマイズしてデバイスに追加できます。」
エクササイズが完了すると、デバイスはエクササイズデータをキャッシュし、「Runmefit」アプリでエクササイズデータを同期できます。

機能メニュー
ホームページを左にスワイプするか、物理ボタンをタップして機能メニューインターフェイスに入り、上下にスワイプして対応する機能アイコンを選択し、クリックして対応する機能を入力します。 機能には、運動、記録、心拍数、血圧調査、血中酸素、温度、睡眠、圧力、呼吸トレーニング、MET、天気、情報、音楽制御、タイマー、ストップウォッチ、計算機、目覚まし時計、電話の検索、懐中電灯などが含まれます。
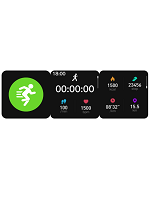
1.スポーツ
100のスポーツモードをサポートし、対応するスポーツをクリックしてスポーツを開始します。

2.活動記録
歩数、カロリー、距離、中強度および高強度の活動の時間、活動時間など、すべての日常の活動によって生成されたデータを表示および記録できます。
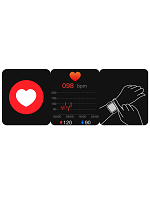
3.心拍数
1.手動心拍数検出と自動検出をサポートします。 心拍数データはデバイスに7日間保存され、データをAPPに同期して表示できます。
2.心拍数測定アプリを起動した後、測定中は腕と手首を動かさないでください。

4.血圧
1.血圧測定は心拍数モニタリングと正確な血圧アルゴリズムによって計算された値である血圧研究機能です。
2.手動血圧検出と自動検出をサポートします。 血圧データはデバイスに7日間保存され、データをアプリに同期して表示できます。
3.血圧測定アプリを起動した後、測定中は腕と手首を動かさないでください。
4.データは参照用であり、医療ベースで使用することはできません。

5. 血中酸素飽和度
1.血中酸素の手動検出と自動検出をサポートします。 血中酸素データはデバイスに7日間保存され、データをアプリに同期して表示できます。
2.血中酸素測定アプリを起動した後、測定中は腕と手首を動かさないでください。
3.データは参照用であり、医療ベースで使用することはできません。
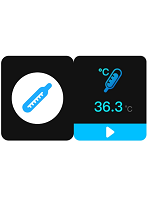
6.体温
1.温度アプリケーションは、体温調査機能です。これは、センサーを介して体表面温度を測定し、次に正確な体温アルゴリズムを介して取得される値です。
2.手動温度検出と自動検出をサポートします。 温度データはデバイスに7日間保存され、データをAPPに同期して表示できます。
3.温度測定アプリを起動した後、測定中は腕と手首を動かさないでください。
4.データは参照用であり、医学的根拠として使用することはできません。
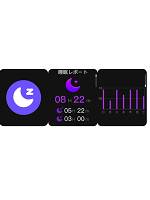
7.睡眠モニタリング
1.デバイスは夜間の睡眠を監視し、睡眠状態を記録します。
2.睡眠データはデバイスに7日間保存され、データをアプリに同期して表示できます。

8.圧力モニタリング
1.時計を装着した後、時計は1日を通して自動的に圧力を監視します。
2.ストレスには、リラックス、通常、中、高の4つの状態があります。

9.呼吸トレーニング
呼吸トレーニングアプリケーションに入り、[開始]をクリックすると、デバイス画面に呼吸トレーニングアニメーションが表示され、リズムに合わせて呼吸を調整できます。

10. MET
METはエネルギー代謝に相当するもので、1日を通しての活動状態を記録します。MET値が高いほど、運動量が多くなります。

11.天気
1. APPに接続した後、天気をデバイスに同期させることができます。
2.次の3日間の気象条件の表示をサポートします。
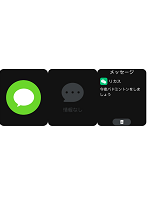
12.通知の設定
APPに接続してメッセージ通知権限を有効にすると、電話のメッセージを時計に同期させることができます。

13.音楽コントロール
1. APPに接続すると、デバイス側で携帯電話の音楽再生を制御できます。
2. Androidシステムでこの機能を使用する場合は、最初に電話で音楽プレーヤーを開く必要があります。
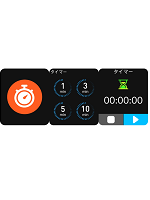
14. タイマー
1.デバイスでプリセットタイマーを開始できます。タイマーが時間切れになると通知されます。
2.タイマーの時間をカスタマイズすることもできます。

15.ストップウォッチ
デバイスはストップウォッチタイミング機能をサポートしています。
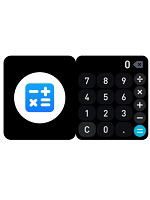
16.電卓
このデバイスは、単純な算術関数をサポートしています。
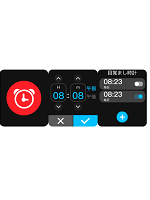
17.目覚まし時計
デバイスは目覚まし時計を設定でき、追加、削除、オン/オフの設定があります。また、アプリを介してデバイスの目覚まし時計を設定することもできます。

18.携帯電話を探す
デバイスがアプリケーションに接続されたら、[電話の検索]をクリックして電話を鳴らしたり振動させたりします。
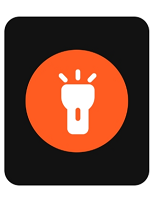
19.懐中電灯
「懐中電灯」機能をオンにすると、デバイスの画面が完全に照らされ、特別な状況で照明を提供できます。
注:この機能をオンにすると、消費電力が大幅に増加します。

20.設定
設定では手首を上げて画面を明るくする、画面をオフにする時間、邪魔しないモード、電話に接続する、シャットダウンする、再起動する、約、工場出荷時の設定に戻すなど、さまざまな設定を操作できます。

ポップアップリマインダー
このデバイスは、飲料水リマインダー、座りがちなリマインダー、目標達成リマインダー、バッテリーリマインダー、メッセージリマインダー、着信リマインダーなど、さまざまなリマインダーモードをサポートしています。
1.アプリの接続方法は?
まず、APPを開き、下部にある[デバイス]を選択し、[デバイスの追加]をクリックして[デバイスの追加]ページに入ります。 リストから時計のBluetoothを選択すると、正常に接続できます。
注:接続する前に、ペアリングされた時計が携帯電話のBluetoothにまだ存在するかどうかを確認してください。 その場合は、ペアリング情報を削除してから、再度ペアリングしてください。
2. Bluetooth接続が切断されることがよくありますが、どのように解決しますか?
時計とRunmefitアプリは、標準のBluetooth接続を確保するために、次の設定を行う必要があります。
1)時計とRunmefitアプリを最新バージョンにアップグレードしてください。
2)時計と携帯電話のBluetoothスイッチがオンになっていることを確認してください。
3)携帯電話のGPSスイッチをオンにし、携帯電話の設定でRunmefitアプリを開いて、位置情報の許可を取得してください。
4)アプリを開いて、自動的に接続できるかどうかを確認します。自動的に接続できる場合は、通常、Runmefitアプリが電話のバックグラウンドで実行されないことが原因です。 Androidスマートフォンは、Runmefitアプリを安全なバックグラウンドアプリケーションに追加する必要があります。携帯電話にRunmefitアプリのアクティビティに関するその他の制限がある場合は、それらを一緒に削除してください。
再接続できない場合は、次の方法を試してください。
a。携帯電話のBluetoothを再起動して再接続します。
b。時計を再起動して再接続します。
c。電話を再起動して再接続します。
d。アプリのバインドが解除されたら、接続を再ペアリングします。
5)上記の方法で問題が解決しない場合は、時計を工場出荷時の設定に戻し、ペアリングされた時計が携帯電話のBluetoothにまだ存在するかどうかを確認してください。ある場合は、ペアリング情報を削除してから再度ペアリングしてください。
3.時計はメッセージ通知を受信できません。
以下の手順に従って、電話の設定を確認してください。
1)時計とRunmefitアプリが最新バージョンであるかどうかを確認してください。そうでない場合は、最初に最新バージョンにアップグレードしてください。
2)時計と携帯電話間のBluetooth接続が標準であるかどうか、およびRunmefitアプリを介してデータを同期できるかどうかを確認してください。
3)Runmefitアプリの通知でメッセージ通知スイッチがオンになっているかどうかを確認してください。次に、メッセージ通知インターフェイスでメッセージをプッシュする必要があるアプリケーションスイッチを選択する必要があります。
4)時計のサイレントモードがオンになっているかどうかを確認してください。サイレントモードがオンになっている場合、メッセージは振動せずに通知されます。デバイスページでサイレントモードが有効になっているかどうかを確認できます。
5)メッセージプッシュ機能は、携帯電話のステータスバーからウェアラブルデバイスにのみ情報をプッシュできます。携帯電話のステータスバーにメッセージが届くようにしてください。
Androidユーザー(例としてEMUI 9.0を使用):電話の[設定]> [通知センター]を開いて対応するアプリを見つけ、[通知を許可]スイッチをオンにし、新しいステータスバーの[ディスプレイとバナーとロック画面の通知]スイッチをオンにしますメッセージ通知。
iOSユーザー:[電話の設定]> [通知]を選択し、適切なアプリを選択して、[通知を許可]スイッチをオンにし、[通知センターに表示]スイッチがオンになっていることを確認します。
6)Runmefitアプリをバックグラウンド保護に追加してください。
Androidユーザー(例としてHuawei電話を取り上げます):[電話マネージャー]> [権限管理]でアプリのセルフスタートと関連する起動スイッチをオンにし、[電話設定]>[バッテリー]>[画面クリーンアップアプリのロック]でRunmefitアプリスイッチをオフにします。電話マネージャーを使用している場合Runmefitアプリが見つからない場合は、Runmefitアプリがデフォルトでバックグラウンド保護許可リストに追加されており、追加の設定は必要ありませんが、他のハウスキーパーアプリが電話にインストールされているかどうかを確認してください。他のハウスキーパーアプリがある場合は、Runmefitアプリを他のハウスキーパーアプリに追加してください。彼らはバックグラウンドアプリを保護しました。
7)接続時にシステムのBluetoothペアリングを許可してください。 IOS13.0以降では、ウィンドウが表示され、デバイスがiPhone通知を表示できるようになります。通話リマインダーおよびメッセージリマインダー機能を使用するには、許可が必要です。このウィンドウが表示されない場合は、[システム設定]>[Bluetooth]>[対応するBluetoothデバイス名を選択]>[システム通知の共有]に移動できます。この機能をオンにします。
8)上記の設定で問題がない場合は、電話を再起動し、デバイスを再接続して再試行してください。
4.歩数カウントでエラーが発生する場合があります。
1)デバイスの歩数カウントの精度は、人の歩行姿勢、歩行習慣、歩行速度、歩行の連続性、路面状態、腕の振りの振幅、および腕の振りの頻度に関連しています。
2)性別、身長、体重、年齢など、すべての情報を正しく入力し、ブレスレットと同期してください。これは、アルゴリズムの動作に影響します。
3)日常生活では、腕や体を振ることがよくあります。 継続時間が長いか定期的である場合、デバイスはあなたが歩いていると誤って判断する可能性があるため、歩数カウントエラーが発生します。
4)歩数記録中にわずかな歩数しか取られず、動きが持続しない場合、デバイスは記録されない場合があります。
5)時計にはGPS測位機能がないため、スポーツモードでは歩数計に特定の誤差が生じます。
5.心拍数の検出に不正確な値が表示されます。
不正確な心拍数の検出は、ストラップがきつすぎたり緩すぎたり、検出中に腕が震えたりするなど、非標準的な装着方法が原因である可能性があります。正しい測定は、腕を平らに置き、リラックスして静止したままにすることです。 ブレスレットは手首にぴったりとフィットします。
6.心拍数や血中酸素などの履歴データはありません
自動検出がオンになっていることを確認してください。 時折、自動検出中に心拍数または血中酸素が評価されないことがあります。 これは、自動検出を行った場合、この時点でアクティブになっているか、ブレスレットが標準装着されていないために検出に失敗するためです。
したがって、このテストのデータはありません。
7.カメラコントロールと音楽コントロール機能の使い方は?
1)APPに接続すると、デバイス側で携帯電話の音楽再生を制御できます。 Androidシステムでこの機能を使用する場合は、最初に電話で音楽プレーヤーを開く必要があります。
2)カメラ制御機能を使用するには、システムカメラを呼び出す許可が必要です。 Runmefitアプリを開くための認証は電話の設定で見つけることができます。
3)カメラ制御機能は、Runmefitアプリをフォアグラウンドで実行する場合の標準制御のみをサポートします。 Runmefitアプリがバックグラウンドで実行されている場合、ブレスレットを起動して写真を撮るために制御することはできません。
8.時計が携帯電話を検索しても、携帯電話は応答しません。
1)デバイスとAPPが接続されていることを確認してください。
2)携帯電話のミュート状態がオフになっていないか確認してください。 ミュート状態で携帯電話が使用できない場合は、まずミュート状態をオフにしてください。
3)Runmefitアプリは、システムサウンド(マルチメディアボリューム)を呼び出すための許可を取得する必要があります。 Runmefitアプリは電話の設定にあり、サウンドの許可を開くことができます。
9.時計の時刻が正確ではありません。
1)時計とRunmefitアプリが正常に接続されると、時計は携帯電話の時刻を同期します。
2)時計の電源を切ってシャットダウンした後、時計を長時間保留すると、時刻が正しくなくなります。 充電後、Runmefitアプリに接続して携帯電話の時刻を同期させます。
10.時計の天気情報は更新されません。
天気情報が更新されていない場合は、次のチェックを試してください。
1)デバイスがAPPに接続されていることを確認してください。
2)Runmefitアプリが位置情報を取得することを許可されていることを確認してください。
3)携帯電話のネットワーク接続が標準であることを確認してください。 たとえば、Runmefitアプリは通常2時間ごとに気象データを取得します。 ネットワーク環境が良くない場合は、気象情報データが時間内に更新される可能性もあります。
4)携帯電話が位置情報を取得できるようになっていることを確認してください。 GPSの障害により、閉じた屋内環境を特定できない場合があるため、天気の更新を受け入れることができません。 オープンエリアに行き、再接続してみてください。
5)WIFI環境でアップデートできない場合は、携帯電話のセルラーネットワークをご利用ください。
11.手首を回しても、時計の画面がオンにならない。
1)手首を回して画面をオンにするスイッチがデバイスでオンになっていることを確認してください。
2)時計がサイレントモードをオンにしているかどうかを確認します。 サイレントモードでは、手首を回しても画面は点灯しません。
3)使用中に無意識に手首を回すことを考慮し、手首によっては画面を部分的に制限しています。 歩いたり立ったりしている場合は、手首を体の側面から自然に持ち上げて画面を見ることをお勧めします(画面はできるだけ水平にする必要があります)。 座っている場合は、手首を外側(できれば90°)に向けてから内側に向けることができます(画面は上になり、可能な限り水平になります)。 手首の最適な回転角度をマスターするには、さらに数回試す必要があります。
12.アプリは時計のBluetoothを見つけることができませんか?
1)携帯電話システムのBluetoothがオンになっていることを確認します。
2)時計が携帯電話システムのBluetoothに接続されていないことを確認してください。 すでに接続されている場合は、APPが検索時にシステムのBluetoothに接続されているデバイスを自動的にブロックするため、システムのBluetoothから切断してください。
| ※医療機器ではありませんので、医療関係の測定値については参考程度にご覧下さい。日々の変化を見て、心配な測定結果が表示された場合は医療機関にご相談下さい。 |
| 購入はAmazonへ |